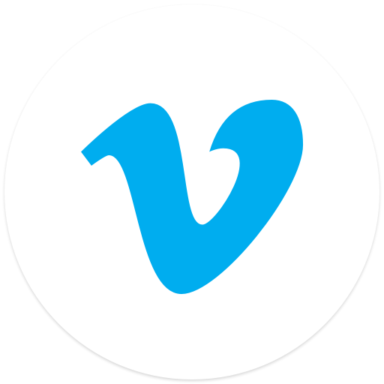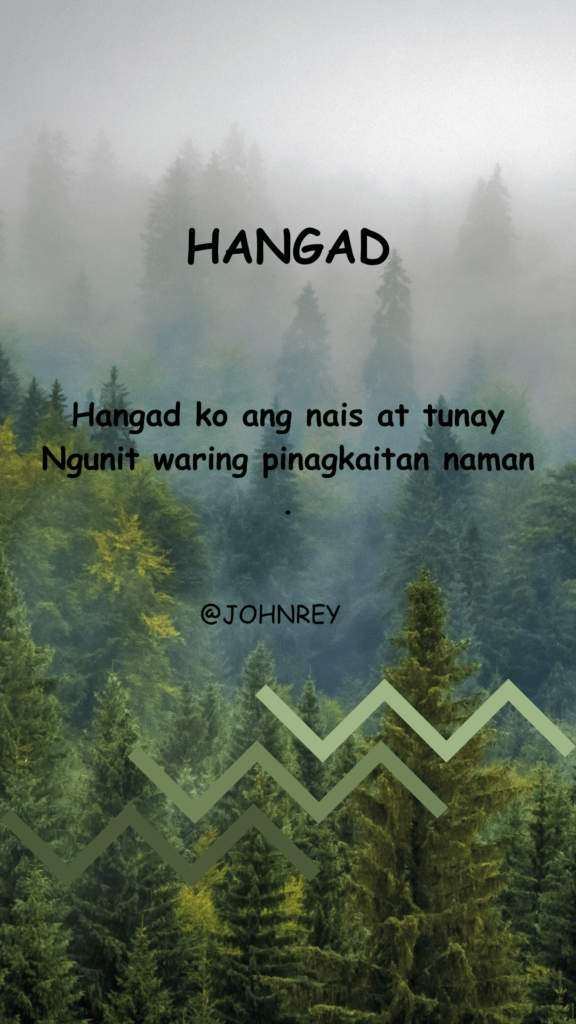Sie haben eine Anwendung die unter Windows 7 nicht laufen will? In den meisten Fällen helfen ja schon die Bordmittel weiter. Darüber hinaus hilft das ACT (Application Compatibility Toolkit) von Microsoft weiter. Immer noch nicht? Dann gibt’s nur noch eine Geheimwaffe! Wenn Ihnen aber bereits ACT Schwierigkeiten bereitet vergessen Sie es, da das Tool mit ACT zusammen arbeitet. Das Spielzeug nennt sich LUA Buglight und ist im Internet nur schwer zu finden, daher hier gleich der Download dazu:
Lua Buglight
Starten Sie Ihr störrisches Programm von LUA Buglight aus. Dabei werden alle problematischen Zugriffe auf Dateisystem, Registry und ein paar andere Objekte mitgeschrieben. LUA Buglight sagt Ihnen nun welche Shims bzw. Compatibility Fixes benötigt werden um das Programm zum Laufen zu bekommen. Im schlimmsten Fall gibt es noch kein passendes Compatibility Fix. Dann müssen Sie eben selbst eines basteln. Wenn laut LUA Buglight Ihr Programm namens C:\Programme\AltesMistding\Mistding.exe versucht auf C:\Programme\AltesMistding\Mistding.config schreibend zuzugreifen (auf den Programmeordner gibt es nur noch Lesen Berechtigungen für normal sterbliche Benutzer) gehen Sie wie folgt vor:
1.) Kopieren Sie C:\Programme\AltesMistding\Mistding.config nach %APPDATA%\AltesMistding\Mistding.config. Ggf. müssen Sie erst die Ordnerstruktur in Ihrem Benutzerprofil unter Appdata (verstecktes Systemverzeichnis – erst Explorer Bescheid sagen!) anlegen.
2.) Legen Sie im Compatibility Administrator aus dem ACT eine neue leere Datenbank an und dann per Rechtsklick auf Create New\Application Fix erstellen Sie Ihren eigenen Compatibility Fix.
3.) Füllen Sie die allgemeinen Felder aus wie Sie mögen. Unter Program file location tragen Sie aber Ihre bockige Anwendung (z. B.: C:\Programme\AltesMistding\Mistding.exe) ein und klicken Sie 2 x auf Weiter.
4.) Wählen Sie nun min. bestehendes Compatibility Fix aus (z.B. CorrectFilePaths) und klicken Sie auf Parameters.
5.) Unter Command line tragen Sie nun den von der Anwendung gewünschten Pfad ein und danach die Umleitung durch Seminkolon getrennt. Beispielsweise so:
%PROGRAMFILES%\AltesMistding\Mistding.config;%APPDATA%\AltesMistding\Mistding.config
Das sollte wie hier gezeigt mit Variablen eingetragen werden, damit es auch problemlos auf anderen Computern und mit anderen Benutzernamen funktioniert. Mit Platzhaltern wie * dürfen Sie dabei nicht arbeiten. Sie können aber den kompletten Ordner mit dem gesamten Inhalt kopieren und umleiten.
Ähnlich verfahren Sie mit Registry-Einträgen (VirtualRegistry unter Compatibiliy Fix). Diese sollten Sie nach HKCU\Software\Classes\VirtualStore umleiten.
Haben Sie alle Beanstandungen von LUA Buglight verarbeitet können Sie den Fix einbauen. Dazu müssen Sie Ihre Datenbank aus dem ACT erst einmal als sdb Datei abspeichern. Über den Punkt Install können Sie Ihren Fix dann auf dem Computer anwenden. Man will natürlich nicht auf jedem Rechner mit der Anwendung das ACT installieren. Daher reicht es die Datenbankdatei mit dem Befehl sdbinst \\Pfad\und\NamezurSDBDatei.sdb aufzurufen. Mit dem Schalter -u kann Ihr Compatibility Fix auch wieder entfernt werden.